
Encontrar a maneira de tirar um print no Android pode ser um desafio, pois os botões variam de um dispositivo para outro dentro da ampla gama de aparelhos do sistema operacional Android.
Mesmo que possua um smartphone da linha Samsung Galaxy S ou um dispositivo Google Pixel, podemos fornecer orientações simples e detalhadas sobre como tirar capturas de tela no sistema Android.
Como capturar a tela em um dispositivo Android.
Para a maioria dos dispositivos Android, basta seguir estes passos simples para capturar a tela.
- Aperte o botão de diminuir o volume.
- Pressione o botão “Diminuir volume” enquanto pressiona o botão “Energia”.
- Você precisa pressionar ao mesmo tempo os botões “Volume para baixo” e “Power”.
- Uma animação provavelmente indicará que a captura de tela foi realizada.
Aperte o botão de diminuir o volume.
Pressione o botão “Volume down” enquanto simultaneamente pressiona o botão “Power”.
Você precisa pressionar os botões “Volume para baixo” e “Power” ao mesmo tempo.
Uma animação provavelmente indicará que a captura de tela foi realizada.

Após tirar a captura de tela, é importante verificar o aplicativo Galeria ou Fotos que já vem instalado para encontrar as capturas de tela.
Como capturar a tela em um dispositivo Android: Métodos diferentes
Além de acionar os botões físicos, é possível capturar screenshots em dispositivos Android de outras formas, conforme o modelo do aparelho.
Utilize a ferramenta de assistência oferecida pelo Google.
Você tem a opção de solicitar ao Google Assistant que faça uma captura de tela. Se o Google Assistant estiver disponível nos telefones do Google Pixel, basta dizer “OK Google, faça uma captura de tela” ou “Hey Google, faça uma captura de tela.” Caso não esteja pré-instalado em seu dispositivo, é possível baixar o Google Assistant na Google Play Store para ter uma experiência de captura de tela sem a necessidade de usar as mãos.
Mova para cima
Se você possui um telefone Pixel, é possível deslizar para cima no seu aparelho e selecionar a opção “Captura de tela”.
Utilize a caneta S.
Se você possui um dispositivo da série Samsung Galaxy com uma caneta S, também é possível capturar screenshots usando esse recurso.
Toque no ícone da S Pen cinza com o seu estilo.
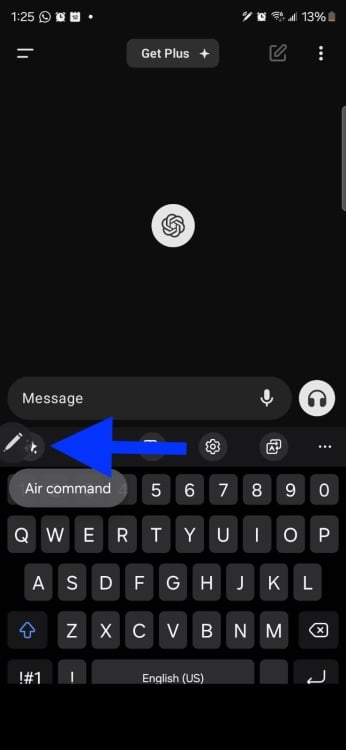
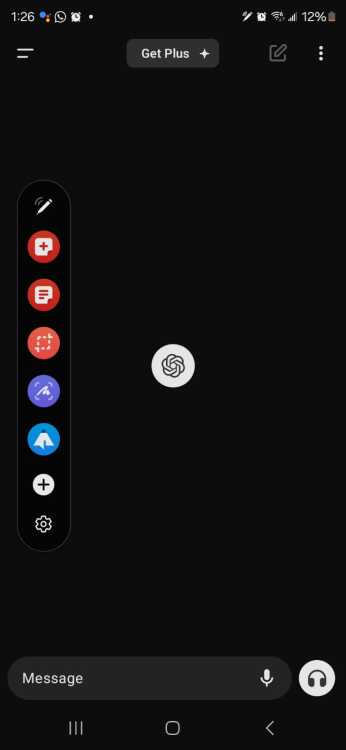
Pressionar o ícone “Smart Select” (ícone laranja com quadrado pontilhado).
Depois, utilize a caneta S para delinear um retângulo ao redor da área que deseja capturar em uma imagem.
Pressione o botão “Download” para guardar o arquivo.
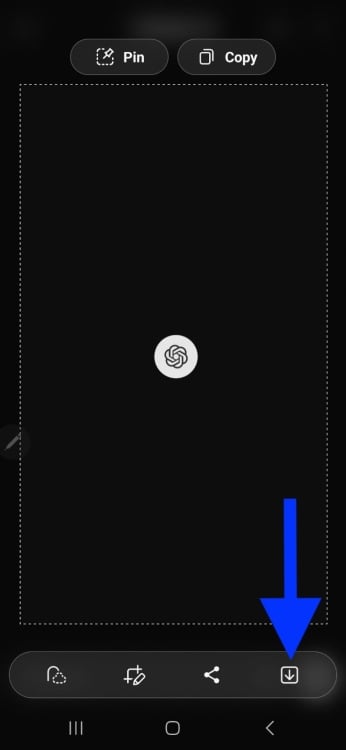
Caso necessite de assistência para capturar imagens em outros aparelhos, veja como fazer capturas de tela em um iPad e em um Chromebook.
Assuntos abordados incluem Android, suporte técnico do Google para computadores e Samsung.





